Import / Export Database Mysql dengan Phpmyadmin dari Online ke Localhost
Ternyata susah juga jadi webmaster, apalagi dadakan, wkwkwkkw … ini terjadi beberapa minggu yang lalu, karena web jarang diupdate dan juga pengurus lama juga banyak kerjaan, nah, yang kerjaannya dikit-dikit gini disuruh untuk ngurusi. wkwkwkwk …. tapi lama-lama diambil positifnya juga,lagian kan dapat pengalaman dan pelajaran baru jadinya dibuat
” easy going ” saja.
” easy going ” saja.
Struktur web kantor :
1. Web dibuat dengan joomlah yang versi 1.5.x
2. Database dengan Mysql
3. Hosting lewat server lokal
4. Domain juga lokal
1. Web dibuat dengan joomlah yang versi 1.5.x
2. Database dengan Mysql
3. Hosting lewat server lokal
4. Domain juga lokal
Sudah menjadi syarat mutlak kan, klo punya web kudu sering dibackup, meski tidak tiap hari, tak apalah klo sebulan sekali, yang
penting dibackup. Aku pengennya, web ini selain online bisa juga secara offline, jadinya, untuk merubah struktur data atau tampilan
bisa pakai jurus coba-coba, ya klo bener, aku ayem, klo salah, bisa digebukin seluruh karyawan, malah tombok aku. piuhhh…
penting dibackup. Aku pengennya, web ini selain online bisa juga secara offline, jadinya, untuk merubah struktur data atau tampilan
bisa pakai jurus coba-coba, ya klo bener, aku ayem, klo salah, bisa digebukin seluruh karyawan, malah tombok aku. piuhhh…
——– Migrasi Joomla Online ke Offline di Localhost ——
Daripada berakibat fatal, mending cari aman saja, nah ini jurus-jurus untuk migrasinya :
1. Pakai FTP —-> ” Fire FTP ” ini plug-in’nya Firefox, selain ringan, sederhana, untuk orang awam juga sangat gampang
Fungsinya : ini aku gunakan untuk mendownload seluruh isi file di hosting’an trus aku pindahkan ke PC
Daripada berakibat fatal, mending cari aman saja, nah ini jurus-jurus untuk migrasinya :
1. Pakai FTP —-> ” Fire FTP ” ini plug-in’nya Firefox, selain ringan, sederhana, untuk orang awam juga sangat gampang
Fungsinya : ini aku gunakan untuk mendownload seluruh isi file di hosting’an trus aku pindahkan ke PC
2. Pakai Phpmyadmin, nah klo ini gak usah comment dah, sudah pada tahu kan.
3. XAMPP, fungsinya sebagai localhost di PC, ini sudah komplit ada Apache dan Mysqlnya, jadi sudah satu kesatuan
——– Mendownload Database dan Data Web ——–
1. Setelah mendapatkan ” Fire FTP “, trus login, dan terhubung, pindahkan semua isi web ke PC kita, lihat gambar dibawah :


Keterangan :
Jendela sebelah kiri adalah directory PC kita, sebelah kanan adalah directory tempat hostingan, sorot/blok semua folder di
sebelah kanan, trus, klik panah ke arah ” kiri/download “, lihat di bawah, ada keterangan proses download
Jendela sebelah kiri adalah directory PC kita, sebelah kanan adalah directory tempat hostingan, sorot/blok semua folder di
sebelah kanan, trus, klik panah ke arah ” kiri/download “, lihat di bawah, ada keterangan proses download
2. Setelah menunggu cukup lama (makan, mandi, trus BAB, makan lagi, ekekekke …) akhirnya selesai juga, nah, kemudian folder-
folder yang jumlahnya banyak ntuh, dijadikan satu folder lagi biar gampang, trus dicopy ke tempat install Xampnya, contoh :
C:\ –> Xampp –> htdocs –> ” copy di sini ” (bikin folder baru, trus dipaste di dalamnya)
folder yang jumlahnya banyak ntuh, dijadikan satu folder lagi biar gampang, trus dicopy ke tempat install Xampnya, contoh :
C:\ –> Xampp –> htdocs –> ” copy di sini ” (bikin folder baru, trus dipaste di dalamnya)
3. Nah, Joomlah sudah ada, trus gantian databasenya, disini makenya kan Mysql, jadi kudu login dulu ke spanel di hostingan,
karena pakainya Phpmyadmin, jadi agak gampang, ini langkah-langkahnya :
karena pakainya Phpmyadmin, jadi agak gampang, ini langkah-langkahnya :
Keterangan :
1. Export
1. Export
2. Pilih saja semua tabel/data yang ada di dalam database untuk diback-up
3. Structure : gak paham pasti, wkwkwkwk … memang defaultnya tidak semua opsi dipilih, hanya saja untuk yang pertama
Add drop table/view.… fungsinya supaya klo suatu ketika database kita rusak, kan masih ada tabel/data lama, nah klo
opsi ini diaktifkan, ntar data lama akan dioverwrite dengan data yang baru (kira2 gitu ….)
Add drop table/view.… fungsinya supaya klo suatu ketika database kita rusak, kan masih ada tabel/data lama, nah klo
opsi ini diaktifkan, ntar data lama akan dioverwrite dengan data yang baru (kira2 gitu ….)
Keterangan :
1. Save as file harus kamu aktifkan, supaya databasenya dapat berjenis SQL, klo tidak diaktifkan ntar keluarannya berbentuk code sql, contoh :
DROP TABLE IF EXISTS `bak_banner`;
CREATE TABLE IF NOT EXISTS `bak_banner`
`bid` int(11) NOT NULL auto_increment,
‘cid` int(11) NOT NULL default ‘0’,
DROP TABLE IF EXISTS `bak_banner`;
CREATE TABLE IF NOT EXISTS `bak_banner`
`bid` int(11) NOT NULL auto_increment,
‘cid` int(11) NOT NULL default ‘0’,
Nah, klo keluarannya gini, untuk memasukkan perintah tersebut ke database harus lewat Run SQL as Query (copy & paste)
Untuk file name dan template dan character biarkan secara default saja.
Untuk file name dan template dan character biarkan secara default saja.
2. Compression : klo ukuran database anda lebih dari 10MB,baiknya dikompres, supaya download back-up’nya tidak terlalu
lama, tapi klo ukura database kecil, mending biarkan ” none ”
lama, tapi klo ukura database kecil, mending biarkan ” none ”
3. Setelah semua opsi dipilih, kliklah tombol ” Go “, klo kotak Save as file dicentang akan muncul jendela berikut :


OK, THAT’S ALL, gampang kan, apakah sudah semua? belum lah.. klo untuk backup sudah selesai, tp ada tambahan …
Nah, berikutnya ngecek di localhost, database + data web dari hosting sudah ada, apakah sudah beres pa belum, caranya?
ya, pakai browser lah, lihat neh :

ya, pakai browser lah, lihat neh :

Up’s, lha koq tidak bisa, kan sudah komplit, malah ada pesan error ” Could connect to Mysql “, oooo… lupa, meski sudah backup
database, bukan berarti tuh back-up’nya otomatis masuk ke database Mysql, kita kudu masukkin secara manual, nah gini caranya :
database, bukan berarti tuh back-up’nya otomatis masuk ke database Mysql, kita kudu masukkin secara manual, nah gini caranya :
————- Import database ke Localhost ———-
A. Buka browser, ketik ” localhost/phpmyadmin “, trus klik link ” Import “, nah halamannya kayak gini :

A. Buka browser, ketik ” localhost/phpmyadmin “, trus klik link ” Import “, nah halamannya kayak gini :

Keterangan :
1. Klik tombol “ Browse ” untuk menentukan posisi/letak file yang telah anda download tadi, klo sudah ketemu dan telah diklik
OK, maka alamat file akan terlihat pada kolom disebelah kiri tombol browse
OK, maka alamat file akan terlihat pada kolom disebelah kiri tombol browse
2. Klik tombol ” Go “, untuk proses importnya
Klo dilihat-lihat di pesan errornya, ada teks terlarang di struktur code SQL yang telah kita download, penasaran coba buka
Sql’nya pakai UltraEdit-32, bisa juga pakai Notepad.

Sql’nya pakai UltraEdit-32, bisa juga pakai Notepad.

Lihat di line 18 – 26, sama error’nya di browse, coba-coba aku hapus tuh code di line 18 – 26, trus aku coba lagi di browser
dan ini hasilnya :

dan ini hasilnya :

Weks, opo maneh neh … malah muncul error ” No database selected ” puyeng-puyeng, sabar-sabar, sambil minum Nutrisari, lhah
apa hubungan’e, yang penting bikin dikit fresh, daripada pusing, langsung tanya ke paman google, wah paman google semakin
jenius saja, ketemu dah cluenya …
apa hubungan’e, yang penting bikin dikit fresh, daripada pusing, langsung tanya ke paman google, wah paman google semakin
jenius saja, ketemu dah cluenya …
————————– PENCERAHAN ——————————
Sebenarnya deret baris code 18 – 26 tidak bermasalah, itu memang di generated secara otomatis oleh si joomla, nah cluenya gini
di struktur code SQL, kan tidak ada baris untuk membuat database, di dalamnya hanya perintah untuk membuat tabel bukan
database (ada gambaran kan), apa coba? wekz …
di struktur code SQL, kan tidak ada baris untuk membuat database, di dalamnya hanya perintah untuk membuat tabel bukan
database (ada gambaran kan), apa coba? wekz …
B. Beuuuhhh …. langkah yang benar adalah :
1. Kita buat dahulu databasenya, caranya, di tampilan awal phpmyadmin, seperti berikut :

1. Kita buat dahulu databasenya, caranya, di tampilan awal phpmyadmin, seperti berikut :

Masukkan nama untuk database, misal : ” Siskom “, kemudian klik tombol ” CREATE ” untuk membuat databasenya
2. Setelah database siskom terbuat, baru kita klik link ” Import “, (di panel kiri database siskom kudu sudah aktif)
langkah untuk import SQL sama seperti di atas, nah klo sudah akan tampil ini :

langkah untuk import SQL sama seperti di atas, nah klo sudah akan tampil ini :

3. Walah, apa lagi, semua sudah, nopo maneh … oooh God, susahnya …. lama mikir-mikir, o’iya, baru ingat, konfigurasi di
file PHP’nya belum diset ulang.
file PHP’nya belum diset ulang.
Gini, konfigurasi di Hosting dengan di localhost kan berbeda, jadi kita kudu ngeset ulang file configuration.php, langsung ke TKP, buka pakai UltraEdit atawa Dreamweaver sama saja, kemudian lihat pada ” Password = ” dan ” db = ” (db = database)
1. Untuk Password dikosongin saja
2. Untuk db diisi siskom
1. Untuk Password dikosongin saja
2. Untuk db diisi siskom
klo di hosting emang wajib ada passwordnya supaya orang lain tidak bisa mengakses databasenya, tapi klo di localhost kan
tidak perlu ada password, kecuali klo anda mengesetnya, maka pada passwordnya tidak boleh kosong. PAHAM KAN
tidak perlu ada password, kecuali klo anda mengesetnya, maka pada passwordnya tidak boleh kosong. PAHAM KAN
Horeeeeee …… aku bisaaaaa …….. WEKS .. 100X, tapi di menu Joomla sebelah kiri error, hikszzzz …… shit 10000x
MASALAH TERATASI :
Ternyata error yang tampil di menu sebelah kiri simple saja, aku pakai versi PHP 5.3.0 yang belum stabil, terus aku pakai PHP yang versi 5.2.4 yang sudah stabil dan ternyata bisa …… SIIIP LAH ……
Udah lah, sekian dulu, pusing dah ….








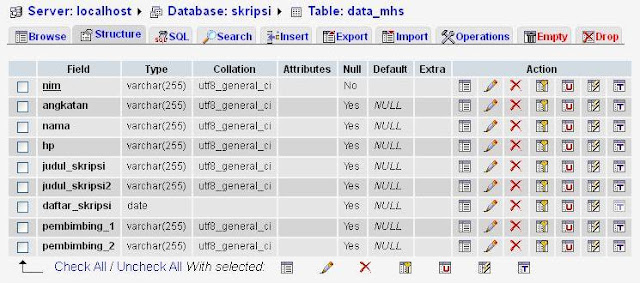
Comments
Post a Comment